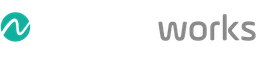In deze blog laten we zien hoe je Real User Monitoring in Sharepoint kan opzetten met eG Enterprise. Op deze manier krijg je een volledig inzicht in de gebruikerservaring van elke gebruiker, altijd en overal, in elke browser en vanaf elk apparaat.
Wat is Real User Monitoring of RUM?
RUM is een passieve monitoring techniek om alle interacties van gebruikers met een website of web app vast te leggen. In deze blog lichten we toe welke stappen je moet nemen om RUM op de juiste manier op te zetten.
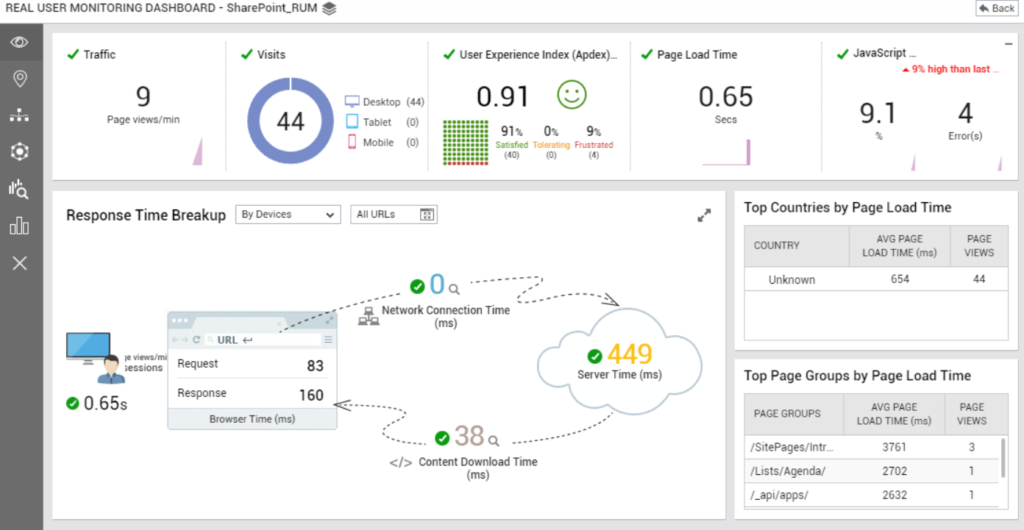
eG Enterprise doet dit door een stukje JavaScript code mee te sturen met elke pagina die de gebruiker opvraagt. Dit betekent natuurlijk dat je de volledige controle moet hebben over de website of web app, zodat je dit stukje code in de pagina’s kan inbouwen.
Hieronder een osomming van wat je nodig hebt om RUM in te stellen voor SharePoint Online:
- De SharePoint Administrator rol in Microsoft 365.
- Toegang tot de SharePoint sites die je wil monitoren.
- Een RUM Data Collector in eG Enterprise die bereikbaar is vanaf het internet op een publieke URL en bereikbaar is vanaf je interne netwerk op een private URL. Hoe je deze aanmaakt wordt niet beschreven in deze blogpost.

Als je aan deze vereisten voldoet, kan je beginnen met het instellen van de Real User Monitoring.
Dit gebeurt in 4 stappen:
- RUM component aanmaken in eG Enterprise.
- SharePoint Online configureren zodat users het stukje code kunnen uitvoeren.
- De SharePoint Server Publishing feature inschakelen.
- De Master file aanpassen.
Stap 1: RUM component aanmaken
Om te beginnen maken we het RUM component aan in eG Enterprise. Hier wordt dan ook ineens het stuk JavaScript code gegenereerd dat we later zullen injecteren in de master file op SharePoint Online.
- Meld je aan op eG Enterprise en maak een nieuw component aan.
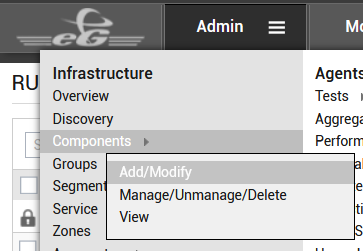
2. Als type selecteer je “Real User Monitor”.
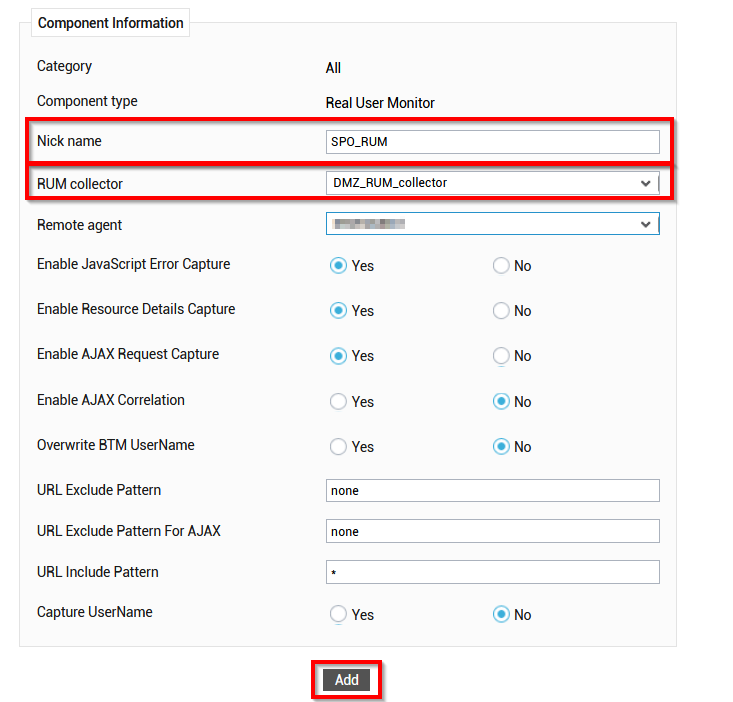
3. Geef een Nick Name in en selecteer de RUM Collector die bereikbaar is vanaf het internet. De rest van de instellingen mag je laten staan. Klik op Add om het component aan te maken.
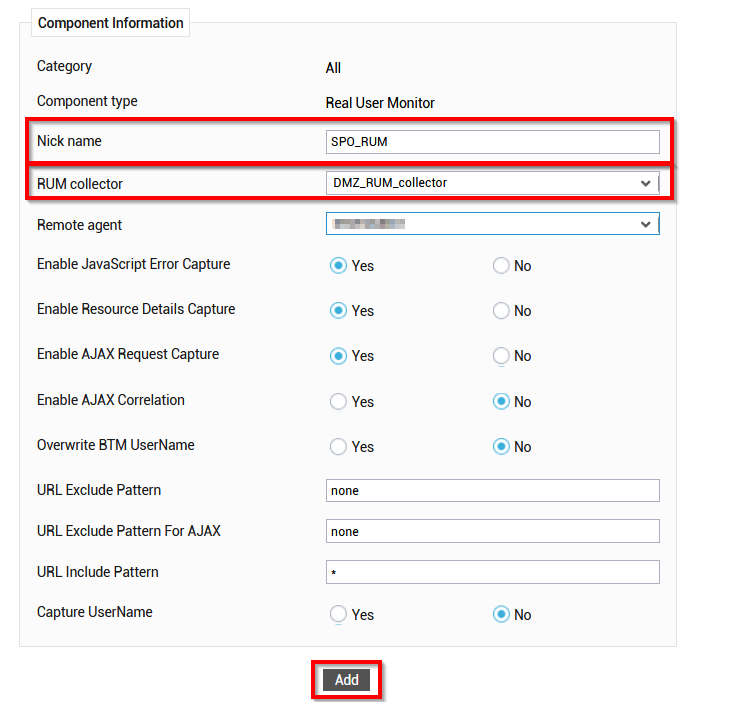
4. Eenmaal het component is aangemaakt kan je onderaan het stukje code kopiëren voor HTML pagina’s.
![Machine generated alternative text:
To instrument your html pages use the eG javascript agent
Download this if you have a Java web application that emits
HTML to the front-end. Examples: JSF, JSP, Groovy:
Download this if you have a .NET web application such as
ASPNET WC or WebForms:
Download this if you can edit the source code of your web pages.
Examples: Plain HTML, JSP with embedded HTML PHP with
embedded HTML:
Download this if want to embed this egrumjs into packaged
applications such as SAP Fiori:
Select the source file type on which eG RUM JavaScript code
snippet to be included
Include this line in your pages (html/jsp/aspx) immediately after
the head tag
Eg_RUM.dll
Code
HTML
RUM Header
Download
Download
Download
Download
Javascript
escript charset='UTF-8'
= new Date()_getTime();
windowl'Site_Name'] = '86fcefee-d5fe-4c70-947e-1 fl 9556d5144-1620155599332';
window['beacon-url'l = 'https:/
windowl egrum-config'] = 0; (function (config)
confi _ca ture =
sError:true resourceDetails:true a ax:true a axCorrelatiomfalse](https://www.nimble.be/wp-content/uploads/image-148.png)
Stap 2: SharePoint Online configureren zodat users custom scripts mogen runnen.
Nadat we het component hebben aangemaakt in eG Enterprise, is het tijd om ervoor te zorgen dat de eindgebruikers hun data kunnen doorsturen naar de RUM Data Collector. Hiervoor moeten ze custom scripts kunnen uitvoeren.
- Om dit in te stellen op SharePoint Online, ga je naar het SharePoint Online Admin Center via https://admin.microsoft.com.
2. Klik op Settings.
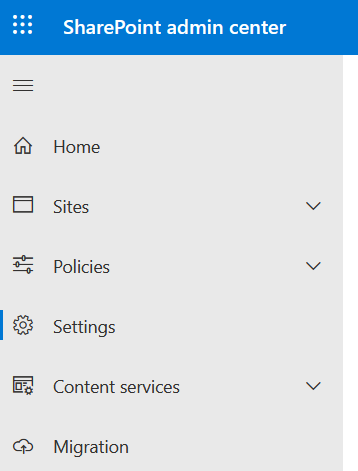
3. Klik onderaan op de link om naar het klassieke admincenter te gaan.
4. Scroll naar beneden en zorg ervoor dat de instellingen voor “Custom Script” beide op Allow staan.

5. Klik onderaan op OK om op te slaan.
Stap 3: SharePoint Server Publishing feature inschakelen.
De volgende stap voer je uit op de site(s) die je wil monitoren. Eerst zorgen we dat SharePoint Publishing is ingeschakeld.
- Ga naar de site die je wil monitoren, klik linksbovenaan op het tandwiel icoontje en klik op Site Settings.
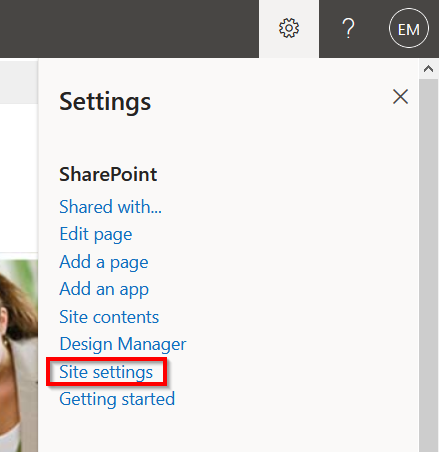
2. Als je op de Site Settings pagina de “Master pages and page layouts” en “Master page” links kan zien, kan je de rest van deze stap overslaan. SharePoint Publishing is dan reeds ingeschakeld.
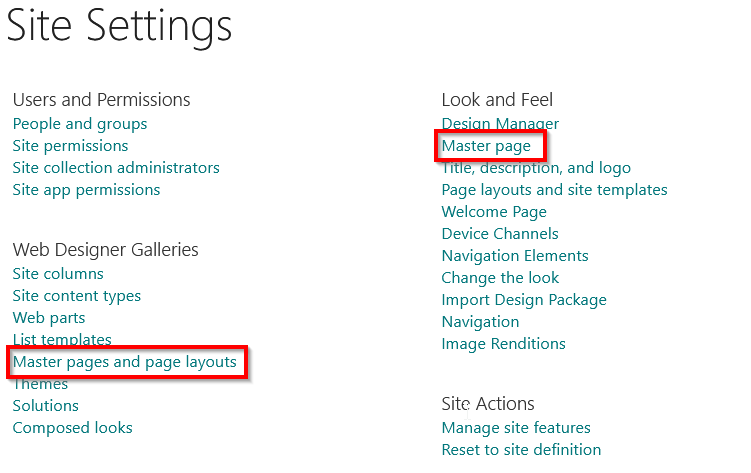
4. Indien niet, scroll verder naar beneden en klik op “Site Collection Features”.
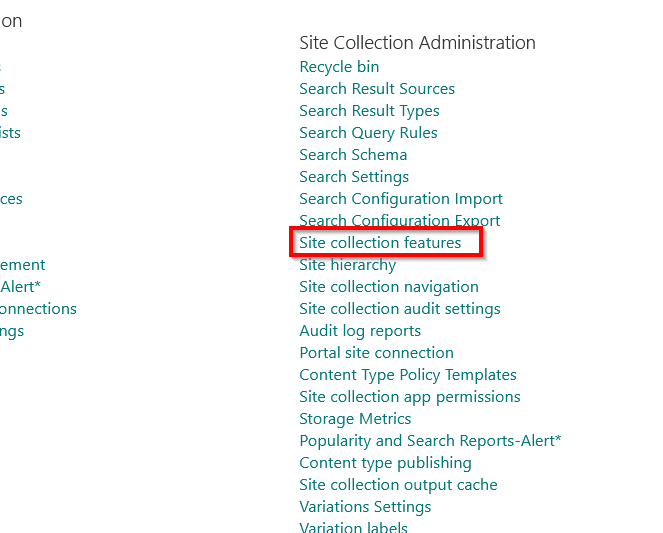
5. Scroll naar beneden naar “SharePoint Server Publishing Infrastructure” en klik op “Activate”.

6. Ga terug naar de Site Settings pagina en klik op “Manage site features”.
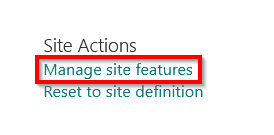
7. Scroll naar beneden naar “SharePoint Server Publishing” en klik op “Activate”.
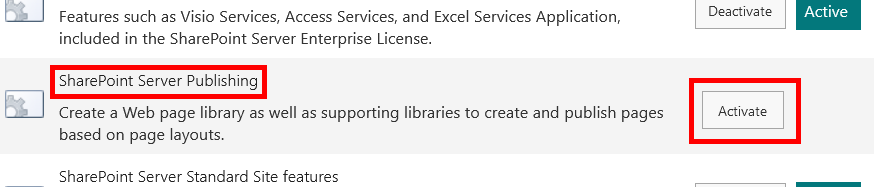
Stap 4: Master file aanpassen
Nu SharePoint Server Publishing ingeschakeld is, zijn we klaar om het blokje code in de master file te steken.
- Ga terug naar de Site Settings pagina en klik op “Master page”.
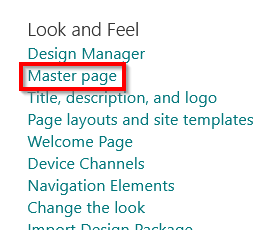
2. Noteer de naam van de Master page. Dit is de file die we gaan moeten aanpassen.
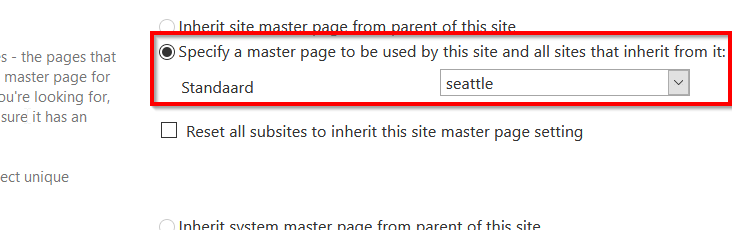
3. Ga terug naar de Site Settings pagina, en klik op “Master page and page layouts”.
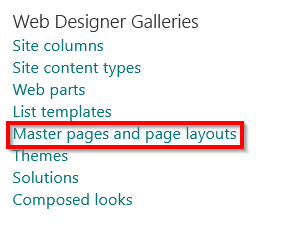
4. Zoek de HTML en Master file
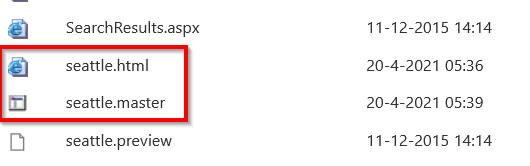
5. Voordat we de Master file kunnen aanpassen, moeten we deze eerst loskoppelen van de HTML file. Klik op het pijltje aan het einde van de filename, en klik op “Edit Properties”
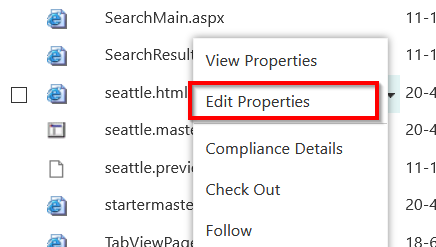
6. Ga naar “Associated File” en zet het vinkje uit. Klik op Save om op te slaan.
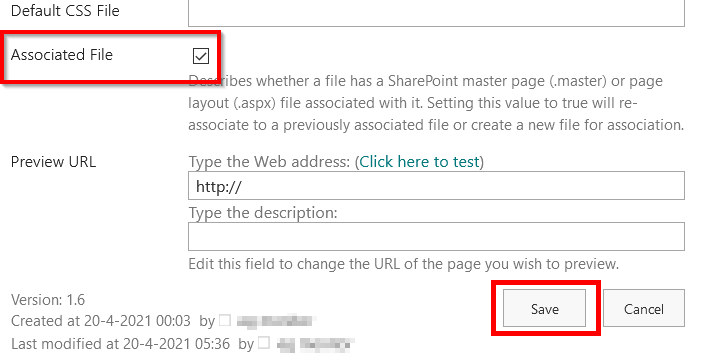
7. Klik op het pijltje aan het einde van de master file en klik “Check Out” en daarna “Download a copy”.
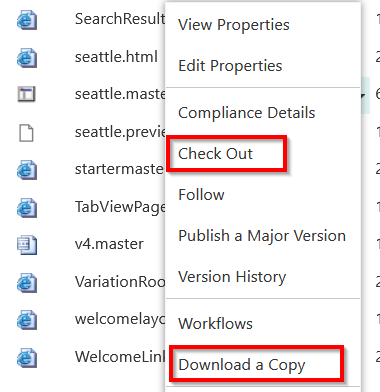
8. Open het bestand in je favoriete editor, zoek naar de “</head>” tag en plak het stukje code dat je in Stap 1 kopiëerde hier vlak boven. Pas niets anders aan in deze file!
![<Sharepoint:CssRegistration css" runat="server"
<script charset='UTF-8'
window[ •egrum-start time'] — new Date() .getTime();
window[ • site_Name'] = '86fcefee-d5fe-4c7ø-947e-1f19556d5144-162ø1555993
beacon-url ' ] ;
egrum-config']) window[ egrum-config•] — {}; (function • (con
(script src=•https://——•XÄi••.••Wk&:7ø77/rumc011ector/egrum.js
y on as change-"if (typeof(_spBodyonHashChange)
' undefined') _spBodyonHa](https://www.nimble.be/wp-content/uploads/image-166.png)
9. Terug op SharePoint, klik je bovenaan op Files en dan op Upload Document.
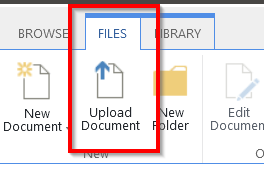
10. Selecteer de aangepaste Master file en klik OK.
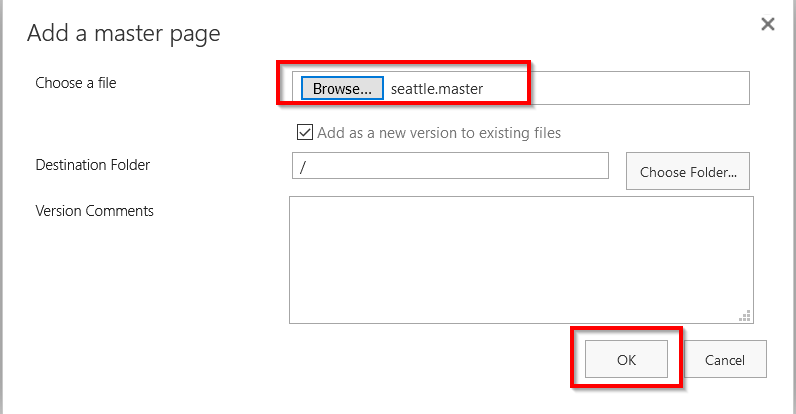
12. Zorg dat als “Compatible UI Version(s)” 15 is geselecteerd en klik “Check In”.
Associeer het master bestand niet terug met de HTML file! Dit zorgt ervoor dat je stuk code terug uit de master file verdwijnt.
Stap 5: RUM component measures controleren in eG Enterprise
Na enkele minuten zal de data beginnen binnenkomen in eG Enterprise.
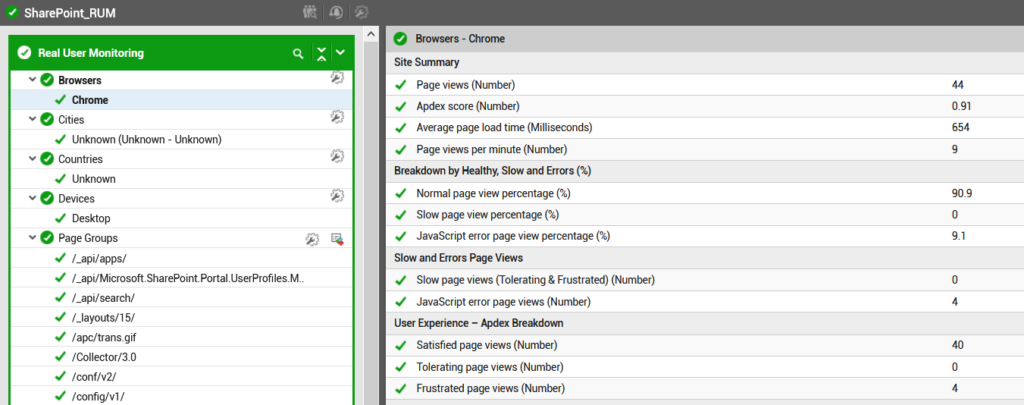
Dit besluit deze how-to, om eG Enterprise Real User Monitoring op de juiste manier op te zetten. Heb je na het lezen van dit artikel nog vragen? Contacteer ons gerust via onderstaand formulier. Wij raken niet uitgepraat over de mogelijkheden om naar een moderne werkplek te gaan. Maar nog liever luisteren we naar jouw verhaal!