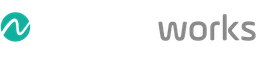Citrix Virtual Apps and Desktops – On-premises deployments moeten regelmatig geupdate worden. Afhankelijk van de Citrix CVAD service stream die je volgt voor je site, ben je verplicht elke zes maanden te upgraden naar de laatste versie (Current Release stream) – of Cumulatieve update packs te installeren (Long Term Service Release). In dit artikel overlopen we de upgrade procedure en een aantal best practices.
Over de Citrix Admin Serie posts
De Citrix Admin Serie is gericht aan Citrix architecten, consultants en engineers. In elke post gaan we in op één specifiek topic. De serie dient als referentie waar je kan op terugvallen bij het ontwerpen, opzetten of onderhouden van een Citrix omgeving.
Dit artikel is een stap-voor-stap gids die je kan volgen om je CVAD in-place upgrade vlot te laten verlopen.
1. Voorbereiding
Health checks – starten vanaf een gezonde basis.
- Lees de relaese notes!
Zijn er known issues waar je rekening mee moet houden? Is je upgrade scenario supported of moet je in verschillende stappen gaan? Zorg dat je goed begrijpt in welke service stream je zit (LTSR, Current Release), en welke componenten in jouw deployment gebruikt worden.
- Citrix Studio Site check.
Open Citrix Studio – Selecteer je site en doe een ‘Test site…’
Zorg ervoor dat alle site checks succesvol zijn. Een site upgrade dient niet om bestaande problemen op te lossen.
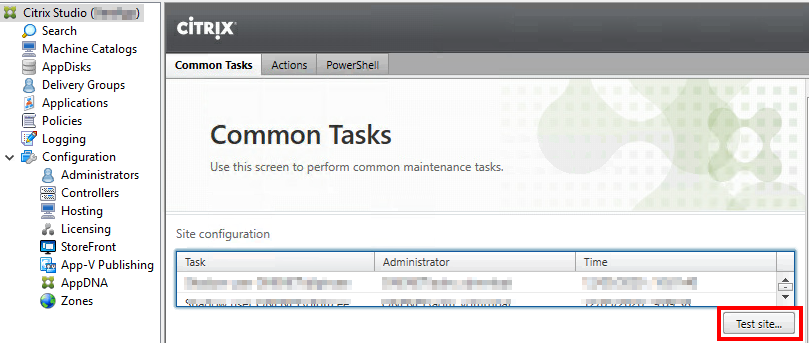
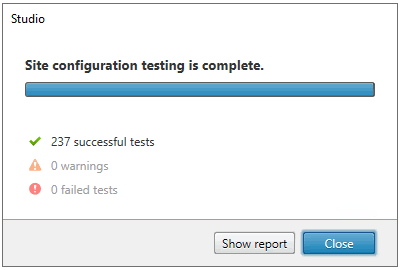
- Citrix Director infrastructure check
Zorg dat er geen alerts zijn in de infrastructuur checks in Citrix Director.
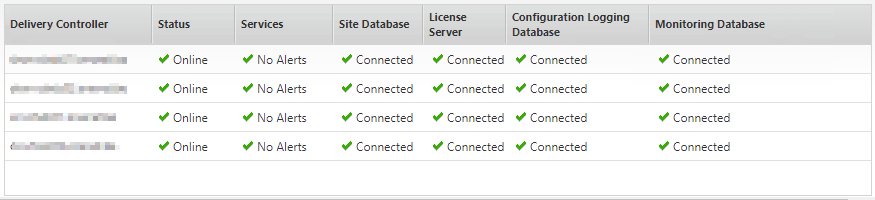
- Windows updates en pending reboots nakijken.
Je wil vermijden dat de servers die je aan het upgraden bent plots tussen je CVAD upgrade Windows updates gaat installeren.
Tip: Doe een preventieve reboot van de machine alvorens te starten met de eigenlijke Citrix upgrade.
- Backups nakijken – is de SQL database backup goed gelopen?
Stel dat er iets zou verkeerd lopen tijdens de upgrade, wil je graag zo snel mogelijk terug kunnen restoren naar een zo recent mogelijke versie.
- Maak snapshots van je control plane servers.
Servers voorbereiden
- Zorg ervoor dat er geen andere adminstrators aangemeld zijn of wijzigingen gaan doen in de CVAD site configuratie.
- Kopieer de CVAD software ISO lokaal naar de control plane servers (of uitpakken en kopiëren).
2. Upgrade
License server
Kopieer de Citrix license software uit de CVAD ISO file naar een lokale folder op je license server.
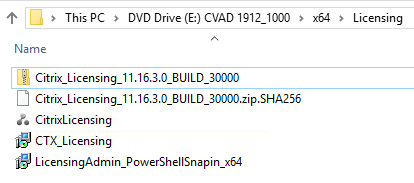
Extract de CTX_Licensing.msi file en voer uit als administrator.
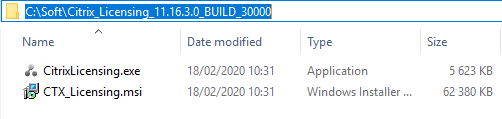
Volg vanaf dan de Citrix Licensing Setup Wizard
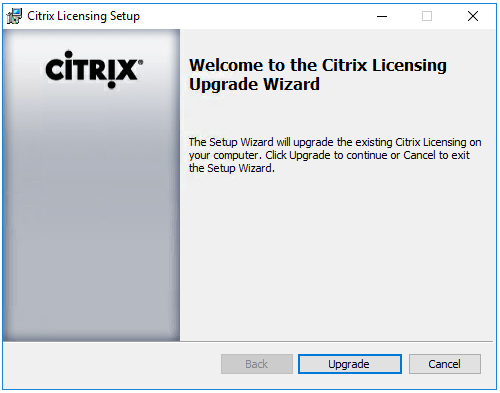
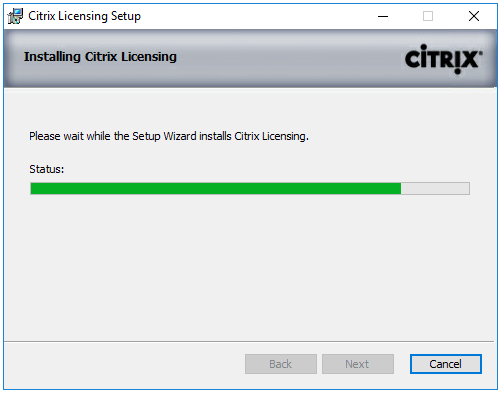
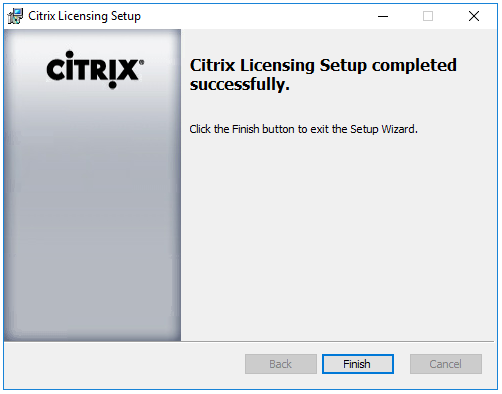
Kijk je License server build na en verifieer dat je kan aanmelden

Verifiëer in Citrix Studio dat de licensing pane geen errors geeft, kijk in Director na dat alle Delivery Controllers terug Connected staan bij de License server.
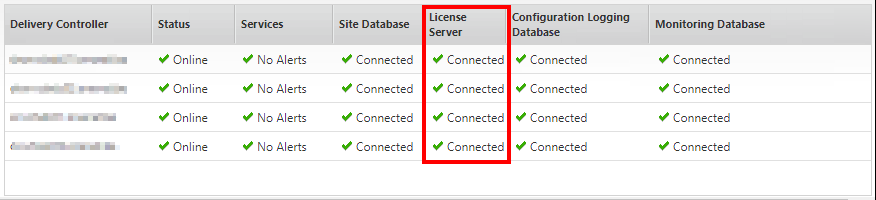
Delivery Controllers & Site
Zorg ervoor dat alle eventuele admin sessies op de delivery controllers afgemeld worden. Sluit openstaande consoles.
Mount de CVAD ISO op de eerste Delivery controller en voer de AutoSelect.exe uit
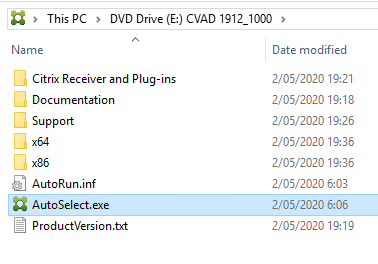
De Citrix Virtual Apps and Desktops installer opent. Componenten die reeds op de server geinstalleerd zijn, worden aangegeven als ‘Included in upgrade’ en zullen automatisch mee naar de nieuwe versie geupgrade worden.
Kies voor ‘Upgrade Studio and Server Components’ om de upgrade te starten.
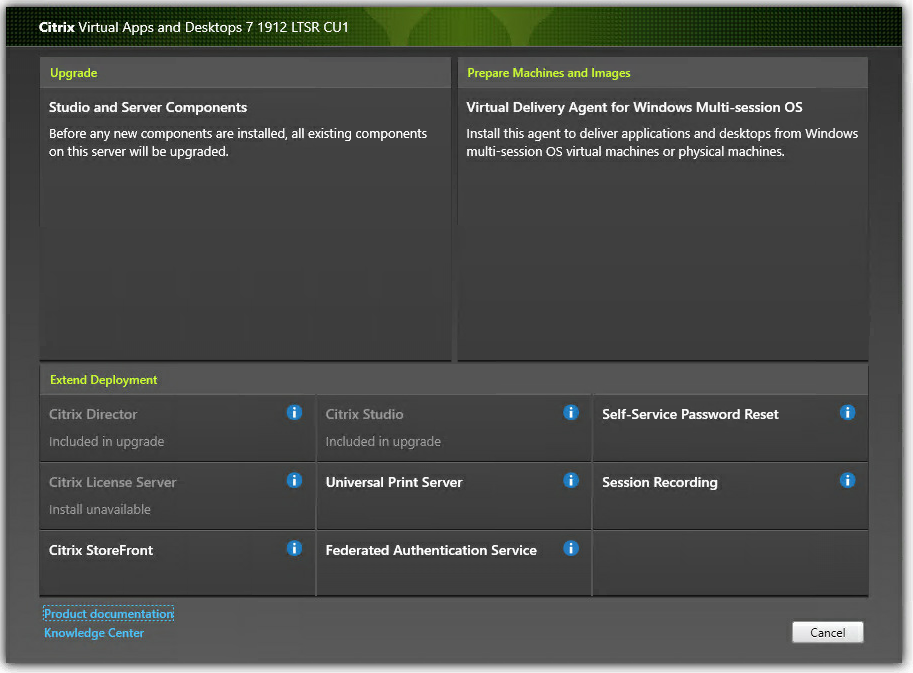
Accepteer de EULA, en klik Next om verder te gaan
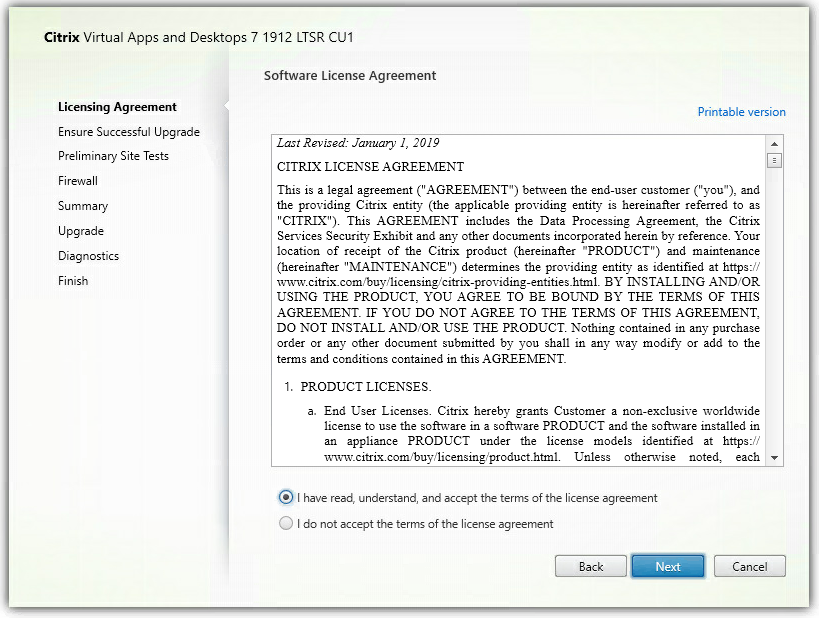
Citrix geeft een aantal upgrade tips mee… Lees deze aandachtig! Selecteer dan de checkbox en klik Next om verder te gaan.
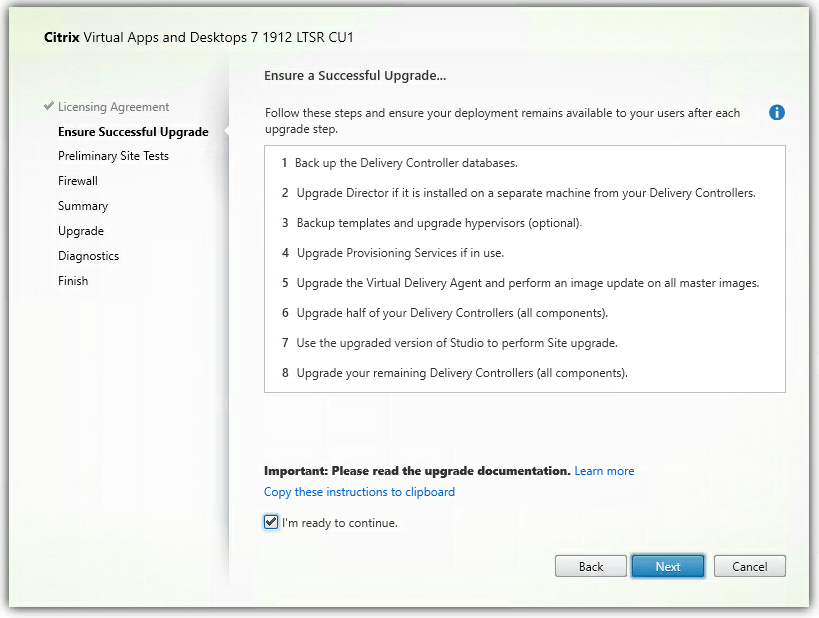
Ook binnen de Wizard wordt er nog de mogelijkheid gegeven om een health check te doen. Doe dit! Better Safe than Sorry.
Klik hiervoor de Start Preliminary Tests knop.
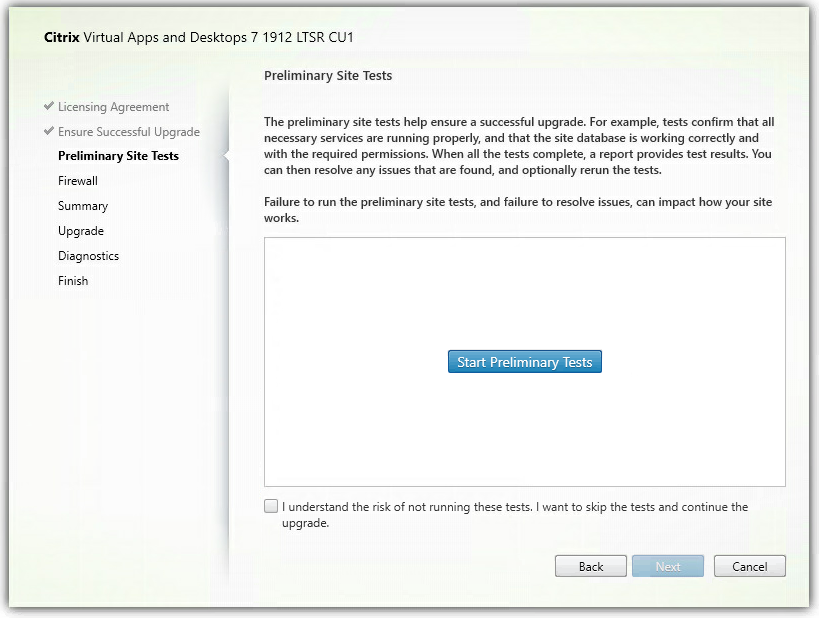
Als alle tests succesvol zijn, klik Next om verder te gaan.
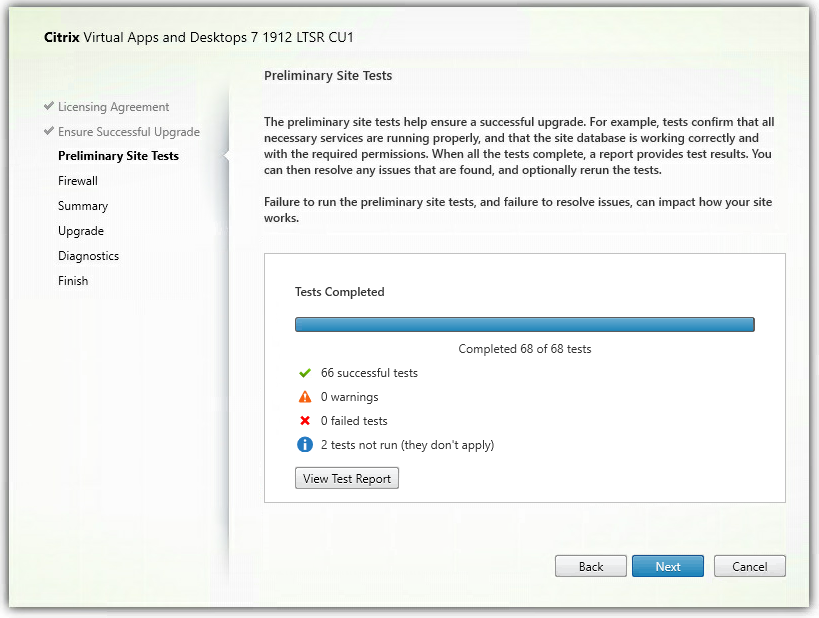
De installatiewizard biedt de mogelijkheid om de ingebouwde Windows Firewall aan te passen om de nodige poorten open te zetten. In een upgrade scenario is dit meestal reeds het geval. We kiezen voor ‘Automatically’ en drukken Next.
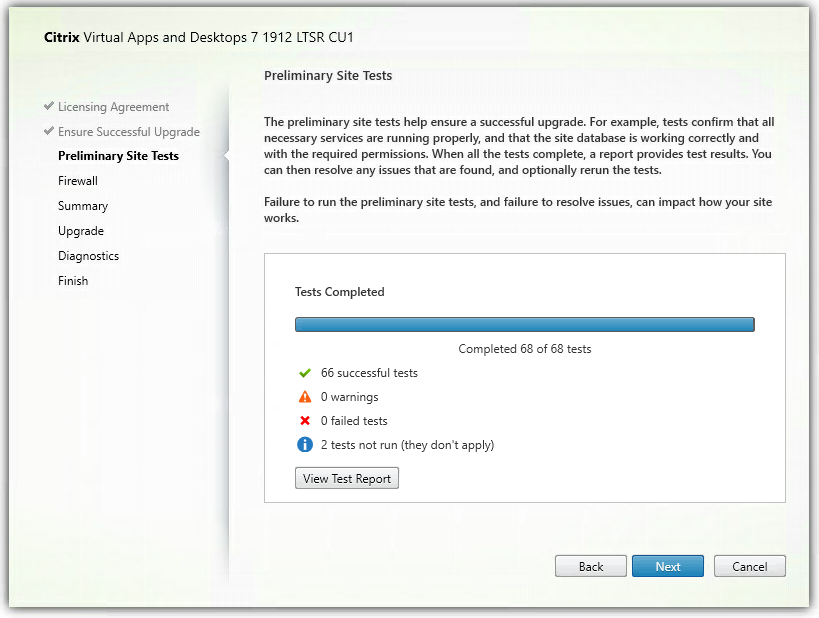
De wizard geeft een samenvatting van de uit te voeren acties op deze machine. Indien alles OK lijkt, klik Upgrade om verder te gaan.
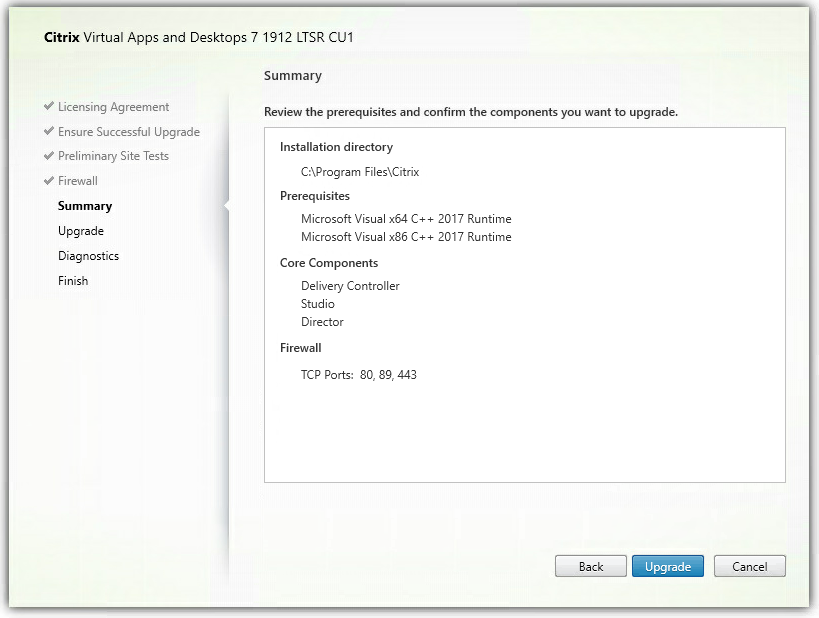
Accepteer de warning dat deze upgrade niet meer kan geannuleerd worden zodra hij begint.
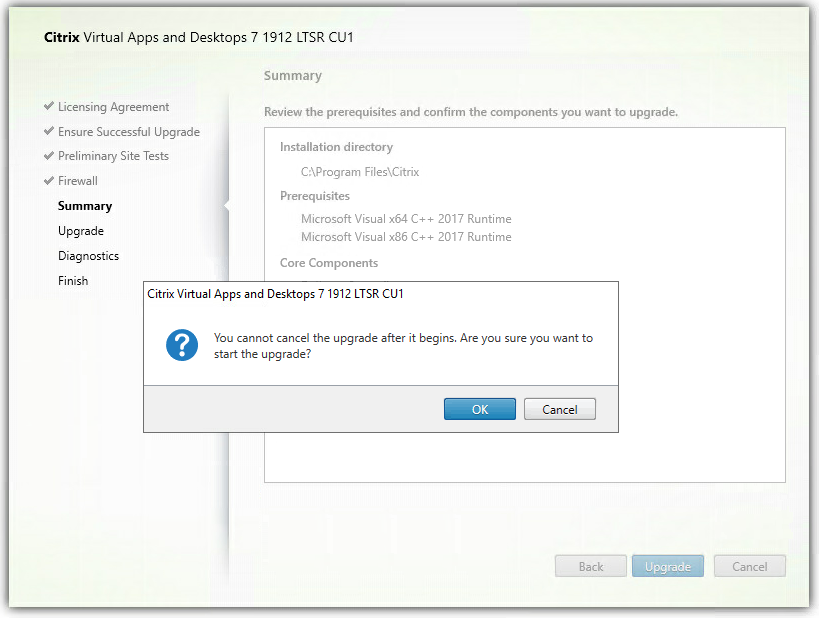
Er wordt geprompt voor een reboot. Klik Close. De machine wordt automatisch herstart.
Nadat de machine terug online komt, log opnieuw aan met dezelfde userid die de CVAD upgrade is gestart. De upgrade installer detecteert vanzelf dat de upgrade nog bezig is.
Omdat de CVAD software ISO niet meer gemount is, kan de installer de installatiebestanden niet vinden om verder te gaan.
Laat het ‘Locate installation media’ venster voorlopig open staan!
![Machine generated alternative text:
Locate 'Citrix Virtual Apps and Desktops 7 LTSR CUI installation media.
This PC Local Disk Program Files
01
Search Program Files
Organize •
New folder
Name
Citrix
Common Files
internet explorer
Microsoft Silverlight
Microsoft SQL Server
Notepad++
SentinelOne
Smart-X
Uninstall Information
V Mware
Windows Defender
Windows Defender Advanced Threat Pro...
Windows Mail
Date modified
22/01/2020 11:59
22/01/2020 11:58
24/02/2020 ID:46
22/01/2020 11:51
22/01/2020 11:55
22/01/2020 13:16
7:49
22/01/2020 11:27
15/10/2019 12:42
22/10/2019 7:37
23/04/2020 17:26
7.'rronn10 3-3-1
Type
File folder
File folder
File folder
File folder
File folder
File folder
File folder
File folder
File folder
File folder
File folder
File folder
File folder
Select Folder
Size
* Quick access
Desktop
Downloads
Documents
[e] Pictures
Reg2GPO
Scripts
Syste m32
Temp
This pc
Network
Folder:
O
Cancel](https://www.nimble.be/wp-content/uploads/image-112.png)
Nu eerst opnieuw de ISO mounten via Windows Explorer.
Als de ISO gemount is, kan je in het ‘Locate ‘Citrix Virtual Apps and Desktops’ installation media’ venster de juiste drive letter selecteren. Klik dan de Select Folder knop.
![Machine generated alternative text:
Locate 'Citrix Virtual Apps and Desktops 7 LTSR CUI installation media.
ThisPC
Organize •
* Quick access
Desktop
Downloads
Documents
[e] Pictures
Reg2GPO
Scripts
Syste m32
Temp
This pc
Network
O
Folder:
Il,g free
DVD Drive (8) CVAD 1912 1000
O bytes free of 2,56 G8
UDF
v Network locations (3)
AppsUserIO (U:)
575 free of TB
CompanyDrive80AM
471 free of 557
v Redirected drives and folders (1)
W on DRONVXEN013
DVD Drive CVAD 1912 IODO
CompanyDrive
464 free of 557 G8
Select Folder
Cancel](https://www.nimble.be/wp-content/uploads/image-113.png)
De installatie loopt verder
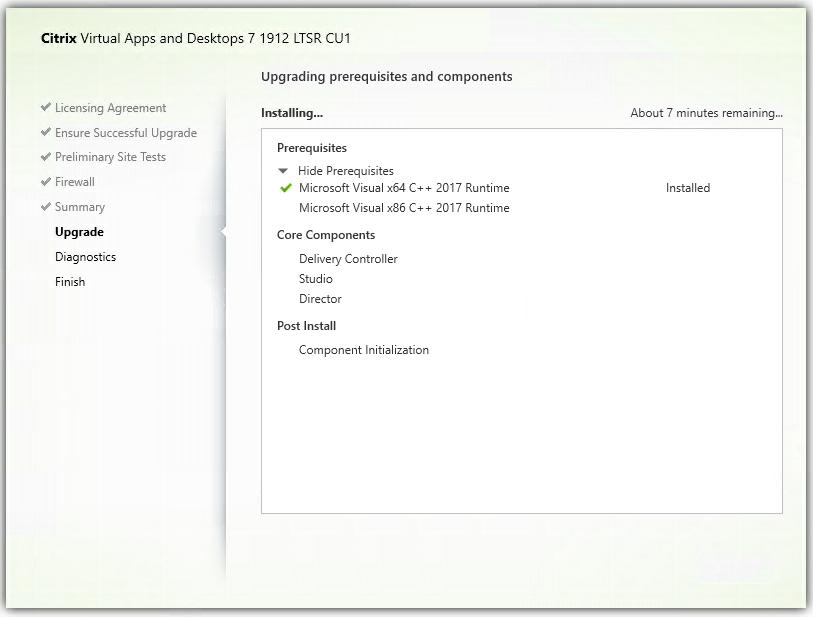
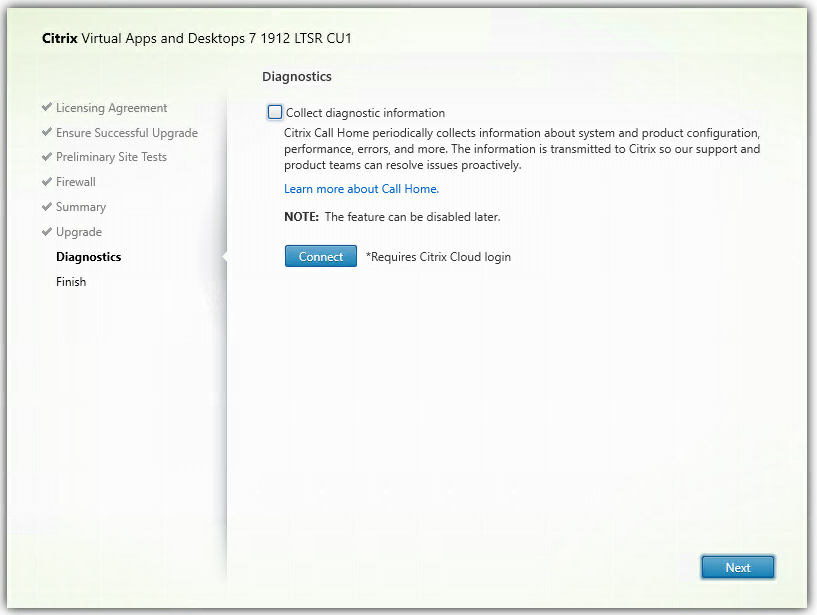
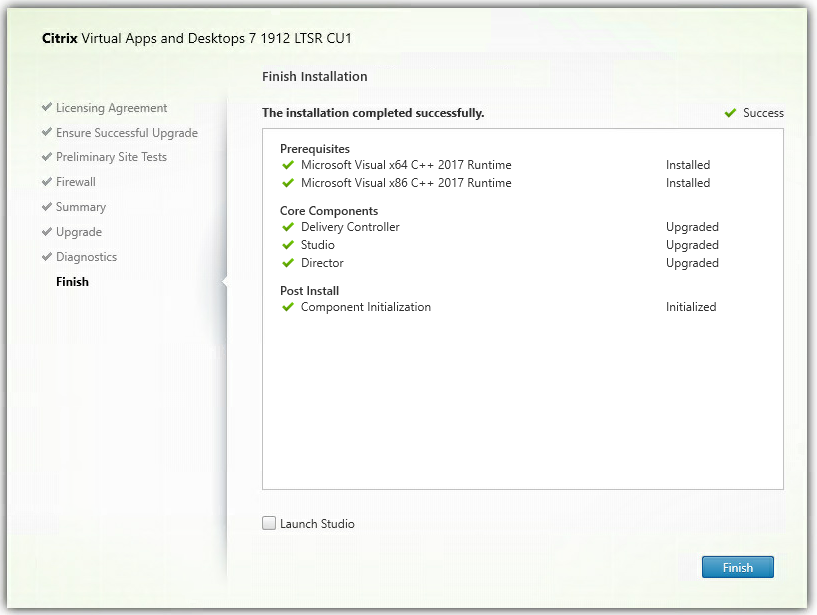
Open Citrix Studio. Om de site database upgrade te starten, klik ‘Start the automatic site upgrade’
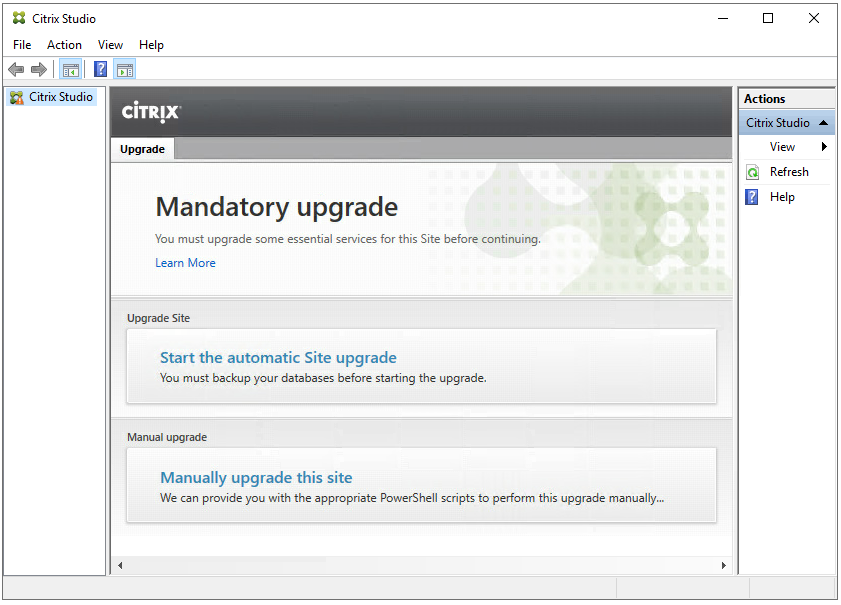
Bevestig dat je wil verder gaan met de upgrade
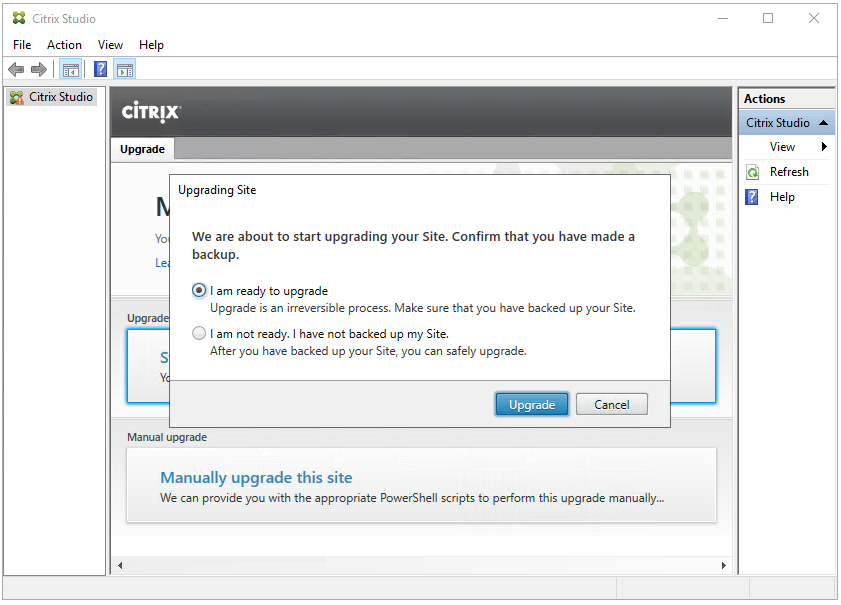
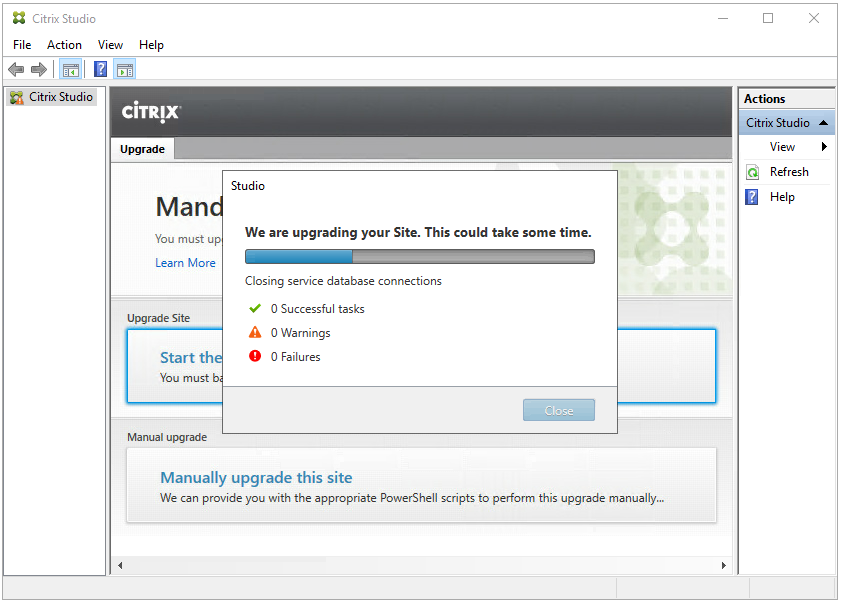
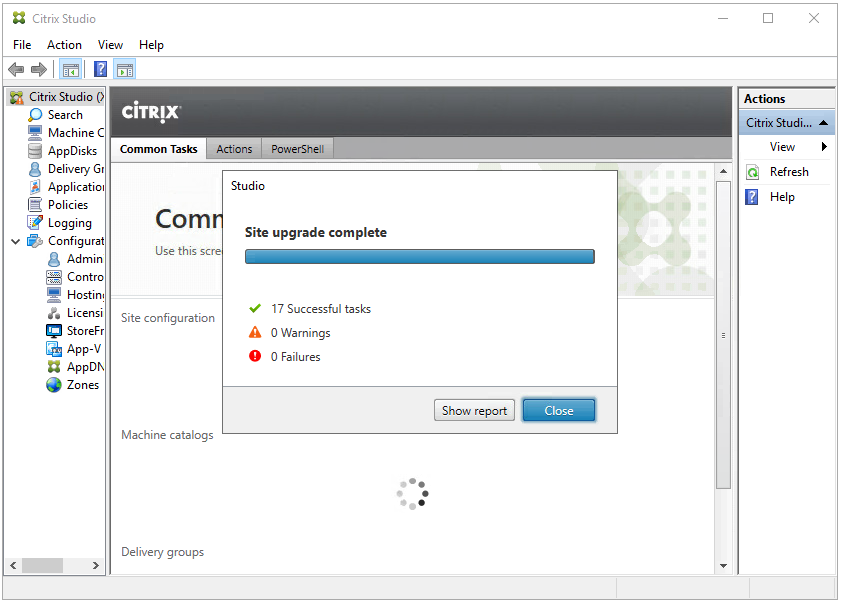
De eerste Delivery Controller en de site zijn succesvol geupgrade.
In Studio wordt aangegeven dat er nog bijkomende Delivery Controllers in de site zijn die nog niet op de juiste versie zitten.
Om een overzicht te krijgen van de resterende Delivery Controllers, druk op de balk ‘Upgrade remaining Delivery Controllers’.
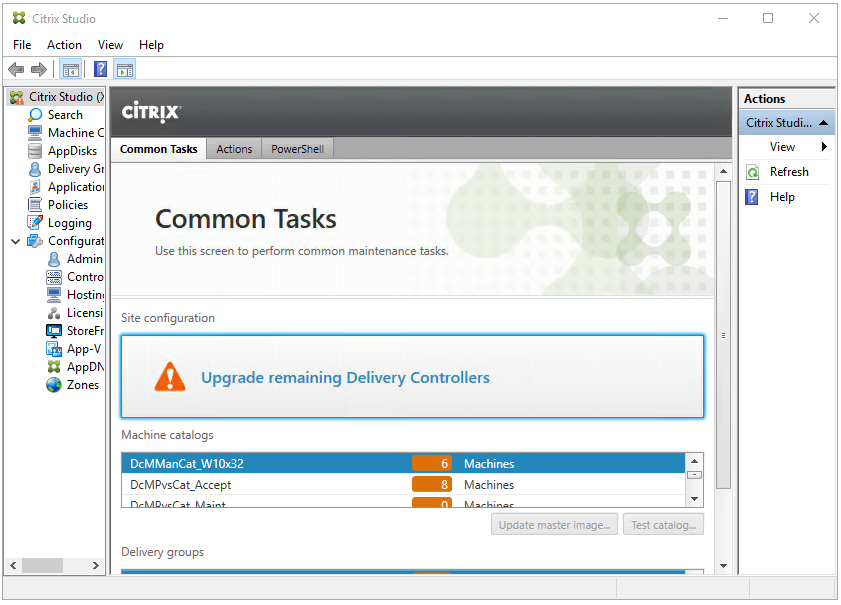
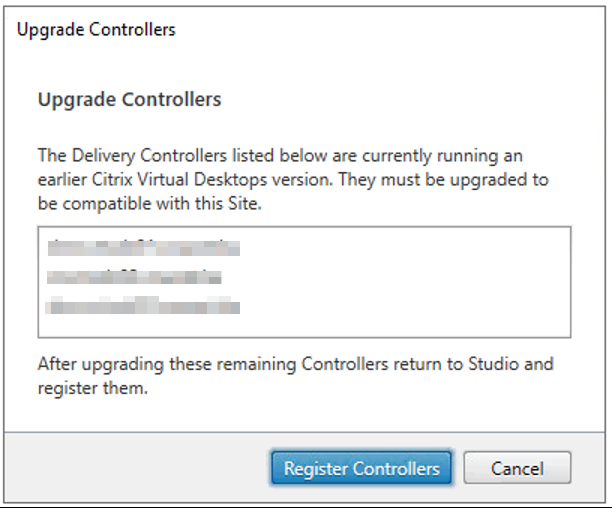
Voer nu de upgrade stappen uit op de resterende Delivery Controllers.
Open op elke Delivery Controller ook Citrix Studio – klik de ‘Start the automatic Site upgrade’ knop.
Achterliggend is de site database al geupgrade bij het upgraden van de eerste delivery controller, dus deze stap zorgt er enkel voor dat de site weet dat ook deze delivery controller nu klaar is.
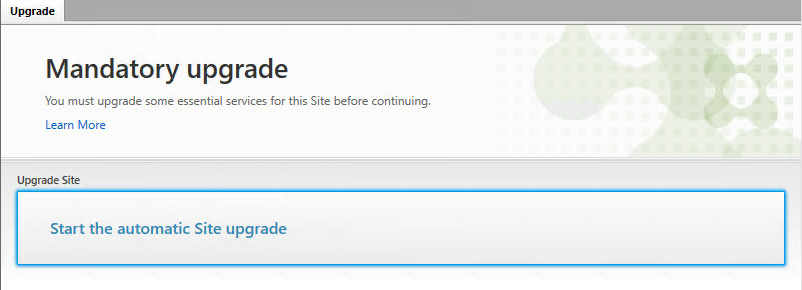
Als alle delivery controllers in de site naar de nieuwe versie zijn geupgrade, doen we nog een laatste test.
Open Citrix Studio op 1 van de delivery controllers. Selecteer de site en klik op de knop ‘Test site…’.
Er worden een hele reeks automatische testen gedaan om de site health na te kijken. Net zoals voor we met de upgrade startten, mag hier ook nu weer geen error in voorkomen.
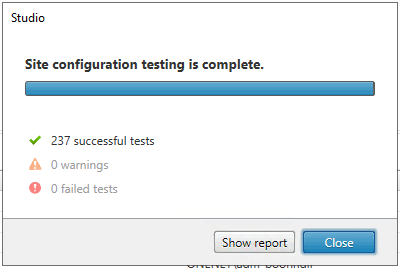
Citrix Director
Als Citrix Director mee is geïnstalleerd op de delivery controllers, moet er geen aparte upgrade gebeuren.
We doen wel nog een upgrade van de config via command line.
Op elke server waar Citrix Director geïnstalleerd staat, open een command prompt als Administrator.
Navigeer naar C:\Inetpub\wwwroot\Director\Tools
Voer commando uit: DirectorConfig.exe /upgrade
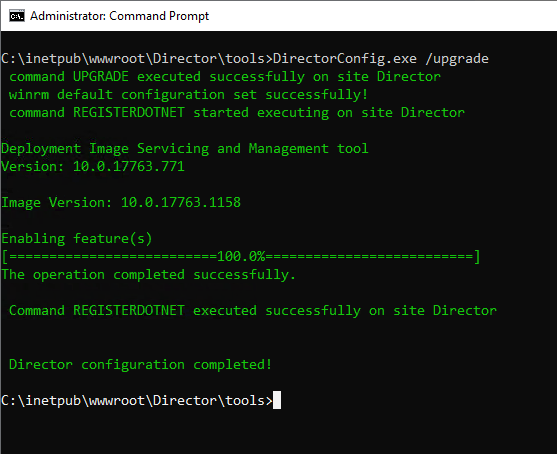
Citrix StoreFront
Voor je StoreFront server groep begint te upgraden, eerst de health van de server groep nakijken.
Open de StoreFront console. Klik op Server Group en bevestig dat de servers in de server groep gesynchroniseerd zijn.
Gebruik steeds dezelfde server als primary server om wijzigingen op te doen en van daar uit synchronisatie te doen naar de andere servers in de server groep.
Rechts-klik op de Server Group, en selecteer ‘Propagate changes’. De synchronisatie moet zonder fouten verlopen.
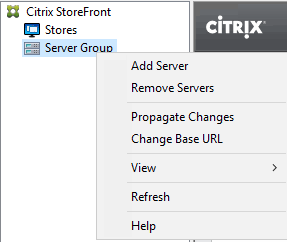
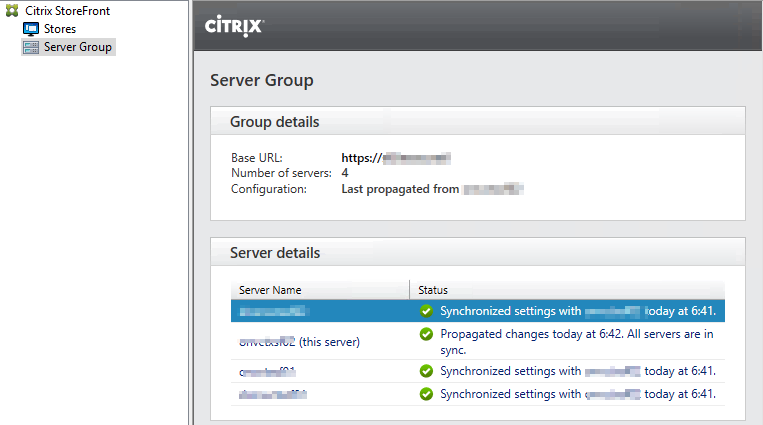
Maak een backup van de StoreFront configuratie op de primaire server in de server groep.

Upgrade de eerste StoreFront server in de server groep
- Stop WWW service en alle Citrix services.
- Log off van alle administrators
- Sluit alle MMC consoles en PowerShell sessies
- Start de StoreFront upgrade bij het lanceren van CitrixStoreFront-x64.exe
![Machine generated alternative text:
Citrix StoreFront
CiTRlX' StoreFront
License agreement
You must accept the terms of the license agreement to continue.
CITRIX LICENSE AGREEMENT
Use of this component is subject to the Citrix license or terms of service covering the Citrix product
(s) and,'or service(s) with which you will be using this component. This component ts licensed for
use only with such Citrix product(s) and/or service(s).
CTX code EP R A10352779
g] I accept the terms of this license agreement
< Back](https://www.nimble.be/wp-content/uploads/image-128.png)
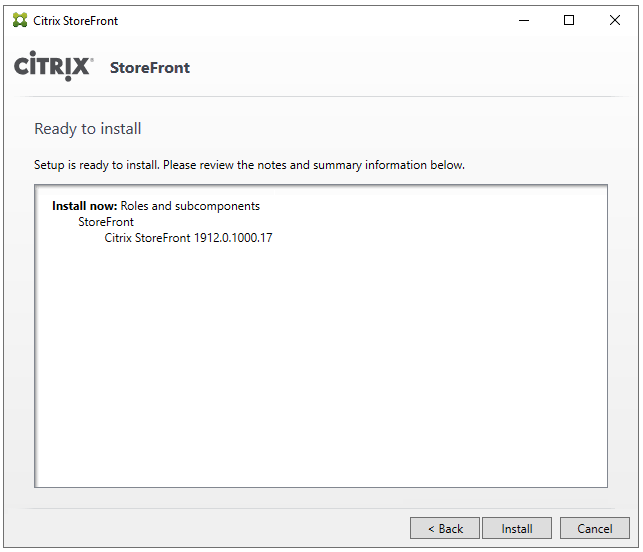
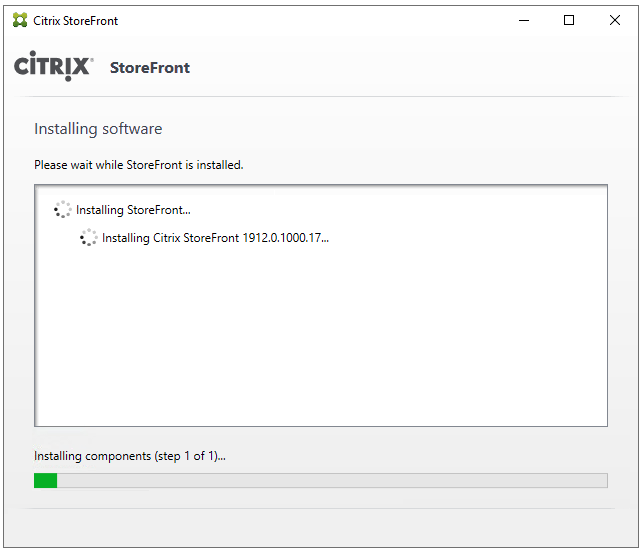
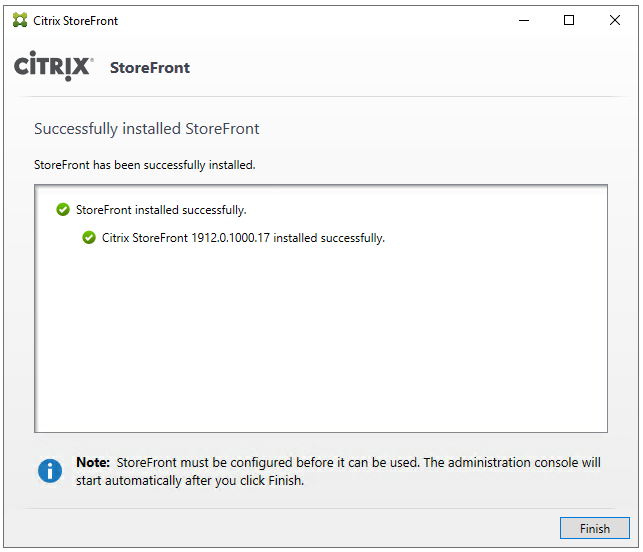
Na de upgrade is een herstart nodig.
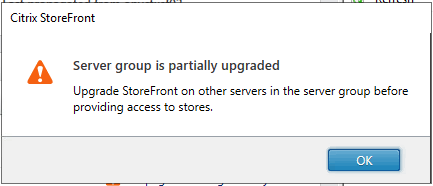
Herhaal deze stappen op al de StoreFront servers in je server groep.
Nadien zeker controleren dat de Server groep replicatie nog goed werkt.
Besluit
Na het volgen van bovenstaande procedure test je nog eens het volledige logon process om er zeker van te zijn dat alle componenten uit je omgevong nog zonder problemen werken.
Kijk ook je monitoring systeem na en zorg ervoor dat alle componenten terug actief gemonitort worden en in een healthy state staan.